Everyone’s Growl style tastes will differ. But you may find it desirable to set the styles for OmniGrowl on a per-notification basis. To do this, configure the OmniGrowl application in Growl and chose a display style for each notification on the notifications tab. You can browse and download additional styles on the Growl web site.
In particular, many notifications use images, so you might want to choose a style that shows larger images. For this I recommend “Cumulonimbus (large),” which is part of the Clouds Growl style. Stormy Growl is another attractive option.
Default RSS Icons
OmniGrowl contains default icons for over 100 web sites. Simply pick one of the feeds from the presets when adding an RSS feed.
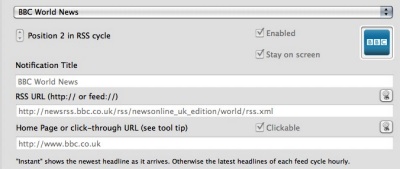
Custom RSS Images
When editing an RSS feed or creating a new one, you can drag & drop any image into the well to use it as the custom image for that feed. OmniGrowl will name and later look for the file based on the URL given for the home page (e.g., http://www.bbc.co.uk).
It will automatically scale down large images to a maximum (default) size of 512 pixels. If you want to change the maximum size, please see Hidden Preferences. If you want to manually install your own images, please see Advanced Customization.
Custom 4Info Images:
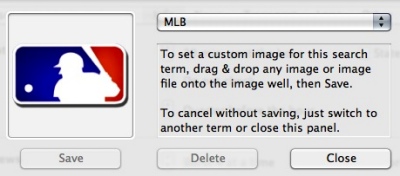
Each 4Info search term can have its own custom image. Default images are included for zodiac signs, the stock fund AAPL, and for the major U.S. sports leagues. More sports logos can be found here.
Custom Birthday and Anniversary Images
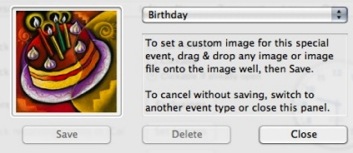
Custom iTunes Full Notifications
When the “Show full iTunes notification” option is on, you may choose to use the default display, or customize the display using keys. To do the latter, click the “Custom” button, and enter keys as described at the bottom of the panel. Here is what our own custom display looks like:
| Keys | Display | Example |
| %a | Artist | Nusrat Fateh Ali Khan |
| %l (%#/%$) [%t] | Album (track #/total) [mm:ss] | Buddha Bar I (10/14) [4:25] |
| %u (disc %%-/%+) | Grouping (disc #/total) | Party (disc 2/2)* |
| %d | Month Day, Year | {release date skipped} |
| %y | Year | 1999 |
The title of the notification, and the first line if using GeekTool integration, is always the song name.
*Note also the special %%- key for “disc number” (with two percent signs). If that key is used, then any track that has a disc number of 0, or one where the disc number is 1 and the total discs (disc count) is also 1, the entire line would be skipped.


